How do I setup my TP-Link AX3000?
TP link Ax3000 is an ultimate level next generation router using 802.11ax wifi technology. It comes with a combination of OFDMA and 1024QAM that increases the throughput by 4 times and increases the network capacity and drastic efficiency. This router is backward compatible with 802.11a/b/g/n/ac.
If you have recently purchased TP-Link AX3000 you need to perform its entire setup in order to make it work properly. To start with your setup read this article as it will brief you on how you can easily set your TP Link AX3000.
Before you get into the startup process do these steps first:
Look for the default address that you can access, the address will look like tplinkwifi.net or 192.168.0.1
Search for SSID that will show you the names of the TP link
Check the default network name and password
Now, you have to connect it to the power source with the help of an adapter attached to it. Use a network cable that will connect your TP link to the modem or router. Plug this cable on the back of the WAN port given on your router which is in different color compared to ethernet ports. Now, push the power button given on the back of the router to turn it on. Let the LED lights get stable, after this only you will be able to connect it to the internet.
Now, the article will guide you on how you can do mesh setup of your TP LINK AX3000 using different methods:

TP-LinkAX3000 Setup Using Web Browser-
Open your preferred web browser on your laptop or computer and navigate to 192.168.0.1 or tplinkwifi.net. This should launch the TP-Link setup process, which asks you to set up an administrator password for your router as its first step. Press “Let’s Get Started” after entering and verifying a password that you can remember (or at the very least, write down and store somewhere safe). At least two of each of the following character types, letters, numerals, and symbols should be included in this password, with at least six characters. It is advised that you choose a different password for this connection than the one you intend to use for everyone else.
Your TP-Link Wi-Fi 6 router will then ask you to choose the time zone you are in. As a result, the router may synchronize the time and other settings with your internet service provider and change its settings in accordance with the local laws and regulations where you are. Select the proper zone for your nation from the Time Zone drop-down list by clicking there, then click Next.
You must choose the type of internet connection you have in the TP-Link setup wizard. It is a good idea to press AUTO DETECT and wait a few seconds if you are unsure. Your router should be effective at identifying the type of internet connection you are using. Press Next once the connection type has been decided.
You might need to provide more details for the TP-Link router to connect to the internet depending on the type of internet connection:
You must provide the IP address, subnet masks, default gateway, and DNS servers that the TP-Link router should use to access the internet when using a static IP address.
Dynamic IP – The router asks you whether you want to use its default MAC address or a custom one when it automatically receives an IP address from your ISP.
You must input the username and password used to access the internet while using PPPoE. This data is provided by your ISP.
Enter your login and password for your internet connection when using L2TP. The IP address or domain name of the VPN server must also be entered. You can receive this information from your ISP.
Enter the username and password you used to access the internet when using PPTP. Enter the VPN server IP address or domain name and confirm if you are using a dynamic or static IP. This data is provided by your ISP.
Press Next once you have finished providing the requested information.
It’s now time to customize your TP-Link router’s wifi settings. The router’s Smart Connect feature, which utilizes the same network name for both the 2.4 GHz and 5 GHz bands, is enabled by default. Although most people find this to be simple to use, you might want to segregate the Wi-Fi networks broadcast on each of the two frequencies. Remove the checkmark from the Smart Connect item if that applies to you as well.
You can configure the Wi-Fi on each band separately by selecting the “Set Each Band Separately” checkbox. Enter the 2.4 GHz band network name you want to use and the password users will need to connect to it. Next, repeat the process for the 5 GHz band and click Next.
After all these settings, you will be able to see the firmware settings and you can change the other aspects of functioning, for now your network is set and connected to all devices.
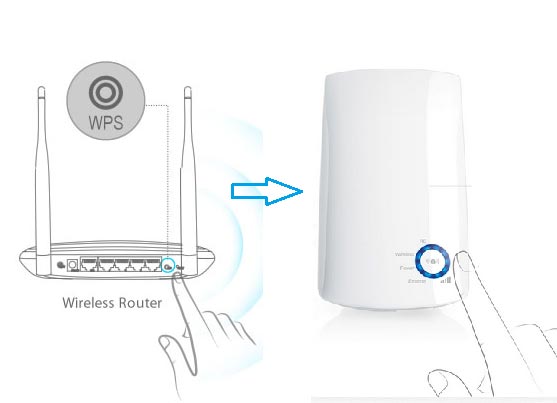
TP-LinkAX3000 Setup using WPS:
It is an easy approach that will help you to set up a security protected wifi connection. Let’s get started with this method:
Visit the official website of TPlink and login with your set password for the router.
Ensure that your wifi is on and then go to Advanced > Wireless> WPS
To begin, click WPS on the screen. Press your device’s WPS button in under two minutes.The LED on the router should change from circulating blue in parallel to solid blue, signifying a successful WPS connection, and success will be indicated on the screen above.
All these steps will help you to complete your TP linkAX3000 setup. If you still face any problem while setting up or apart from this setup you can call us or email us your query. Our experts will give you assistance on how you can resolve your query. Get in touch with us as we are 24/7 available for your assistance.
