TP-Link AC1200 Setup
TP-Link AC1200 is designed for small offices or houses. This dual-band WiFi range extender gives you an uninterrupted internet connection. With the TP-Link AC1200 Setup, you can enjoy high-speed internet in every corner of your house. To enjoy the interruption-free internet, you need to set up your TP-Link AC1200 WiFi range extender. If you have recently purchased your TP-Link AC1200 extender and want to know how to set it up, then you have landed in the right place. This blog will assist you with the TP-Link AC1200 Range Extender Setup. Keep reading the blog and follow the below-mentioned guidelines to set up the TP-Link AC1200 WiFi range extender.
Methods To Setup The TP-Link AC1200 WiFi Range Extender
There are three methods to set up the TP-Link AC1200 WiFi range extender:
Setup with a web browser.
Setup with a WPS button.
Through the Tether app.
Simple Steps To Setup TP-Link AC1200 WiFi Range Extender With Web Browser
Go through the below-mentioned steps to set up the TP-Link AC1200 WiFi range extender through a web browser:
Step 1: To begin with, connect your TP-Link AC1200 WiFi range extender to the power source and turn it on.
Step 2: Now, connect your device to the extender’s default network.
Step 3: After that, open the web browser on your device and go to the official website of the TP-Link extender.
Step 4: Enter your user ID and password on the login page and tap on the login button.
Step 5: Then, move to the setup page and select the 2.4 GHz network. After that, enter the password to proceed further.
Step 6: Next, select the 5 GHz network and repeat the same procedure.
Step 7: Now, tap on the apply button to finish the setup process.
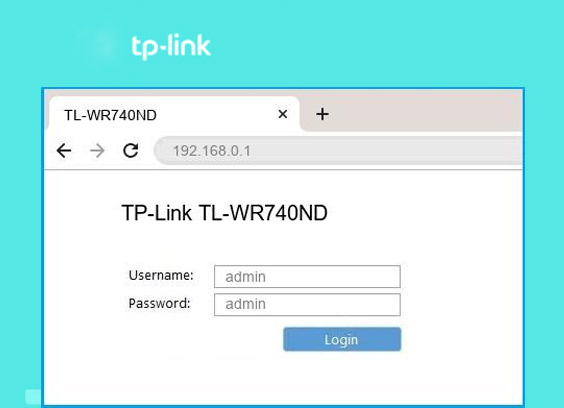
Simple Steps To Set Up The TP-Link AC1200 WiFi Range Extender With WPS Button
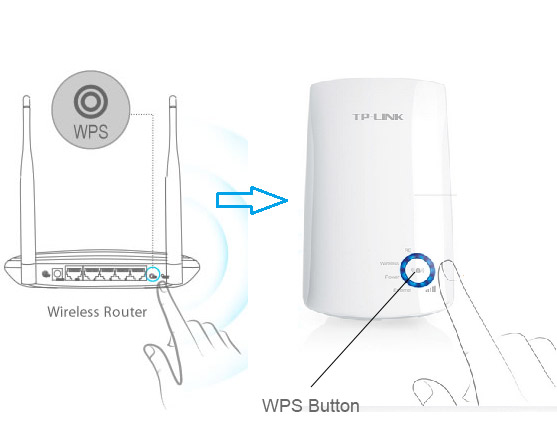
Check out the following steps to set up the TP-Link AC1200 WiFi range extender by pressing the WPS button:
Step 1: First of all, plug in your TP-Link AC1200 WiFi range extender and WiFi home router in the same room.
Step 2: Now, turn on your extender and wait for a solid blue light.
Step 3: Then, press the WPS button on the router and hold it for 2 seconds.
Step 4: Next, press and hold the WPS button on the TP-Link AC1200 WiFi range extender until you see a blinking LED light.
Step 5: The setup process will take 10-15 seconds. Now, you can unplug your TP-Link AC1200 WiFi range extender and plug it in the new location to enjoy the high-speed internet.
Simple Steps To Set Up The TP-Link AC1200 WiFi Range Extender Through The Tether App
Following are the steps to set up the TP-Link AC1200 WiFi range extender through the Tether app:
Step 1: First and foremost, connect your TP-Link Ac1200 WiFi range extender to the wall socket and wait for a solid blue LED light.
Step 2: Then, navigate to the settings tab on your device and select the WiFi option. After that, tap on the “Network list” button.
Step 3: Now, connect your device to the TP-Link extender’s default network name and enter the password.
Step 4: Next, download and open the Tether app on your device to create an account.
Step 5: After that, the extender will scan and display the available networks. You need to select the WiFi network name and enter the password.
Step 6: Customize the extender settings and tap on the finish button to complete the TP-Link extender setup.
Step 7: Finally, unplug your TP-Link AC1200 WiFi range extender and plug it in the new location.
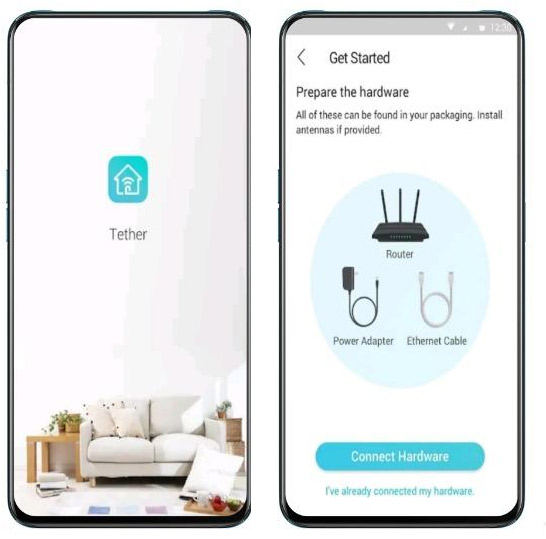
We hope that this write up will help you to complete the TP-Link AC1200 Setup hassle-free. Follow these simple steps to set up the TP-Link AC1200 WiFi extender and enjoy uninterrupted browsing. Still, if you are facing any issues with TP-Link AC1200 Range Extender Setup, contact our technical experts.
