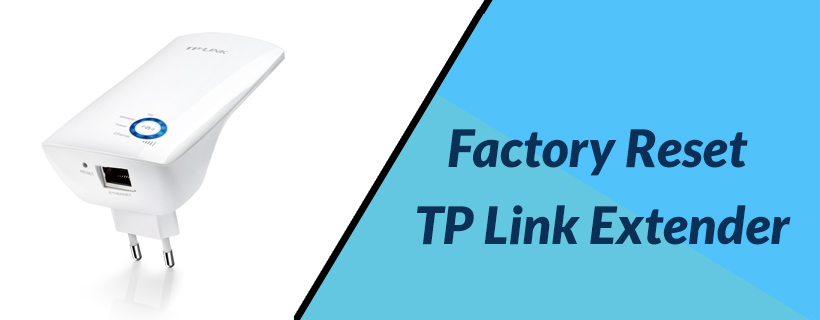Factory Reset TP Link Extender
Are you using the TP-Link extender to boost the WiFi network range and for better wireless network connectivity? Having issues in using the TP-Link extender? Well, by performing factory reset tp link extender, you can easily resolve the various issues associated with your extender device. However, if you are looking for the steps to know how to reset TP-Link range extender then you have reached the right spot. Here, in this article, we have described step-by-step guidelines for the factory reset of the TP-Link range extender. Scroll down till the end of the article and check out the steps for the factory reset of TP-Link extender.
How to Reset TP-Link Range Extender?
There are various methods by which you can perform the factory reset on your TP-Link WiFi range extender device. In this section, you will get to know the two different methods to factory reset the TP-Link WiFi range extender.
Method 1: Factory Reset TP-Link Extender Using Software
Follow the below instructions for the factory reset of the TP-Link WiFi range extender using the software:
Step 1: The first step is to plug-in your TP-Link range extender device in the power socket. Connect your extender using the WiFi.
Step 2: After that, login to your TP-Link range extender by using the IP address that you have configured during setup of your device for the first time. You can also use the default IP address 192.168.0.254 to login to your extender.
Step 3: Thereafter, go to the settings and then tap on the system tools.
Step 4: Next, tap on the backup and restore from the left pane of the manu.
Step 5: Choose factory restore option to perform the factory reset of the TP-Link WiFi range extender.
Step 6: Now, you will see a message displayed on the screen saying, are you sure to perform the factory default settings. Hit on the yes button to continue further.
Step 7: Next, the TP-Link range extender device starts rebooting with the factory default settings. Choose a new name for your wireless network.
Step 8: Make sure to check the WiFi signals for the conformity of the WiFi booster device factory reset.
Step 9: The above-steps for the soft reset of the TP-Link wireless range extender helps in fixing the issues with the extender.
Step 10: At last, you need to set up your extender to extend and boost the range of the wireless signals.
Method 2: Hard Reset of TP-Link Extender
Perform the hard reset when you forget the login credentials details after setting up your device. Follow the below instructions to perform the hard reset on your TP-Link extender device:
Step 1: The first step is to plug-in your TP-Link range extender into the electrical socket. Turn on your extender.
Step 2: Search for the reset button on your extender.
Step 3: Once you find the reset button, press it by using the paper pin, needle or any sharp object. You will find the reset button on the backside of your extender.
Step 4: Release the button after 10-12 seconds and see whether your extender starts rebooting or not.
Step 5: Now, you have to wait for some time until rebooting is done successfully. You need to ensure that the WiFi signal shows the default SSID.